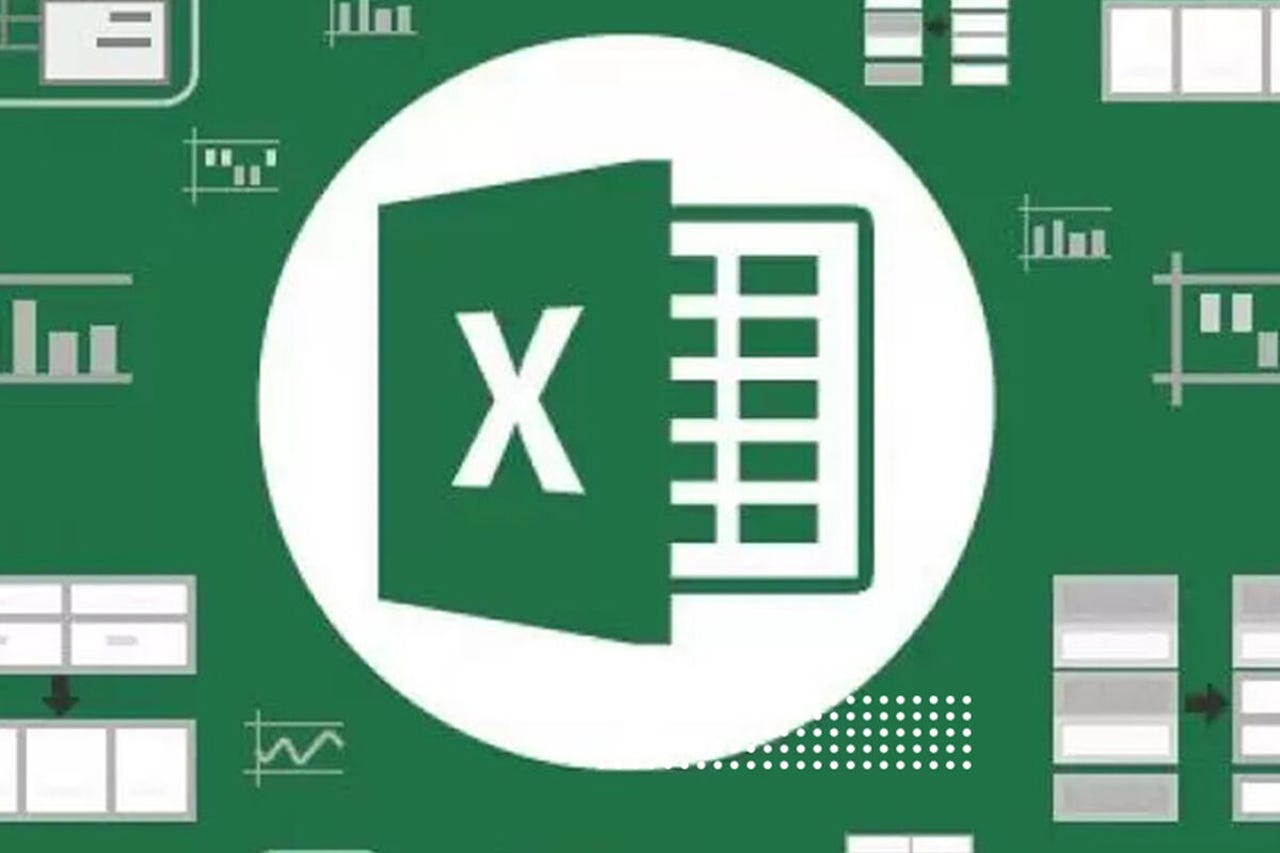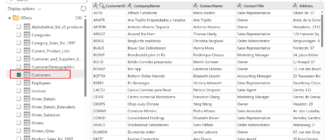Microsoft Excel предоставляет разнообразные инструменты для оформления и анализа данных, включая функции объединения ячеек и автоматической нумерации. Однако автоматическая нумерация объединенных ячеек разных размеров может представить некоторые вызовы. В этой статье мы рассмотрим методы автоматической нумерации объединенных ячеек различных размеров в Excel.
Что такое объединенные ячейки?
Объединенные ячейки – это способ объединения нескольких ячеек в одну большую ячейку. Это может быть полезно для создания заголовков, подзаголовков или общей информации в таблицах. Однако при нумерации объединенных ячеек Excel обычно присваивает номер только первой ячейке в объединенном диапазоне.
Метод 1: Использование формулы
Вы можете использовать формулы Excel для автоматической нумерации объединенных ячеек разных размеров. Вот пример того, как это можно сделать:
- Создайте таблицу с объединенными ячейками. Например:
- | | Объединенные ячейки | |
- |———|———————|————|
- | Номер | Название | Дополнение |
- | 1 | Ячейка 1 | Доп 1 |
- | 2 | Ячейка 2 | Доп 2 |
- | 3 | Ячейка 3 | |
- | | Ячейка 4 | || |
- В ячейке A2 (первая строка с данными) введите следующую формулу:
=ЕСЛИ(B2<>””, МАКС($A$1:A1)+1, “”)<>””, МАКС($A$1:A1)+1, “”)
Эта формула проверяет, содержит ли ячейка B2 (столбец “Название”) текст. Если да, то она берет максимальное значение из столбца A и добавляет 1. Если ячейка B2 пуста, формула оставляет ячейку A2 пустой.
- Скопируйте эту формулу вниз по столбцу A для автоматической нумерации всех объединенных ячеек, учитывая их размер.
Метод 2: Использование макросов VBA
Если у вас есть большие объединенные ячейки с разным размером, использование макросов VBA может быть более удобным способом автоматической нумерации. Вот как это можно сделать:
- Откройте Excel и нажмите ALT + F11, чтобы открыть редактор Visual Basic for Applications (VBA).
- Вставьте следующий код:
Sub НумерацияОбъединенныхЯчеек()
Dim ws As Worksheet
Dim rng As Range
Dim cell As Range
Dim i As Long
‘ Укажите лист, на котором нужно произвести нумерацию
Set ws = ThisWorkbook.Sheets(“Лист1”) ‘ Замените “Лист1” на имя вашего листа
‘ Укажите диапазон ячеек, в котором нужно произвести нумерацию
Set rng = ws.Range(“A2:A” & ws.Cells(ws.Rows.Count, “B”).End(xlUp).Row)
i = 1
For Each cell In rng
If cell.Offset(0, 1).Value <> “” Then
cell.Value = i
i = i + 1
End If
Next cell
- End Sub
- Закройте редактор VBA и вернитесь в Excel.
- Запустите макрос, выбрав “Макросы” из меню “Разработчик” и выбрав “НумерацияОбъединенныхЯчеек”.
Макрос выполнит нумерацию объединенных ячеек в столбце A, учитывая размер объединения.
Заключение
Автоматическая нумерация объединенных ячеек разных размеров в Excel может быть выполнена с использованием формул или макросов VBA. Выбор метода зависит от ваших предпочтений и конкретных требований. Эти методы позволяют удобно нумеровать объединенные ячейки и улучшить оформление ваших таблиц.